Buying Options
Delight is switching over to new vendors to offer "buy as gift" and gift card options!
Gift Cards
Gift Cards are available in 50L, 100L, 200L, and 300L values. You can buy something for less than or equal to the value of the card. If there is a remainder, the card will let you know how much you have left and you can use it towards another purchase.
If you would like to buy something that costs more than the value on the card, you will be prompted to pay the remainder.
At this time you can't combine gift cards (so you can't use two 50L cards to buy a 100L item).
How to use:- Wear the gift card
- Find a Gift Card Enabled Vendor
(a sign in the store will let you know which vendors accept gift cards - see screenshot below) - Find the product on the vendor so the main panel is showing it
(scroll with arrows or use the search button)
*Important* make sure the main (large) panel is showing the item that you want!
- Touch the main panel showing the product
- A dialog box should appear asking if you would like to purchase with a gift card
Buy as Gift
If you would like to buy a specific item as a gift for someone, you can use the "buy as gift" option.How to use:
- Find a Vendor that has the "buy for gift" button (see screenshot below)
- Find the product on the vendor so the main panel is showing it
(scroll with arrows or use the search button)
*Important* make sure the main (large) panel is showing the item that you want!
- Touch the "buy for gift" button
- The vendor should whisper something along the lines of "Please speak the name of the friend you wish to purchase a product as a gift for. I will listen for the next 30 seconds."
- Type in the full name of the person you would like to send the gift to. Spelling counts!
- You should see a confirmation whispered to you that says the vendor is looking up your friend's key. Once the key has been found it will let you know, and say something along the lines of "The next product you buy from this vendor within the next two minutes will be delivered to them. To cancel this, click this button again. If somebody other than you uses this vendor in the meantime, you will need to enter the name again."
- Pay the vendor for the item on the Main Panel
- You should see a confirmation that your gift is being sent to the person!
Search
The new vendors have a search function. Click the search icon (see screenshot below) to start the search. The vendor will ask you to type in chat what you are looking for.Example:
Delight Vendor whispers: Please type what you would like to search for. I will show the first product that matches what you type ...
Misa Delight: mushroom
Delight Vendor whispers: Searching for 'mushroom' ...
Delight Vendor whispers: I have found a match for you; moving the vendor to the product ...
Vendor Information
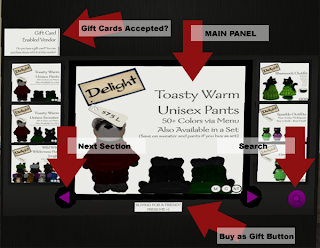
Clockwise from top left:
1. Gift Cards Accepted? Look for the sign that says "Gift Card Enabled Vendor" if you wish to use a gift card to purchase an item. Some vendors do not accept gift cards. If you would like to buy something with a gift card that is in a non-gift-card enabled vendor, please contact Misa Delight!
2. Main Panel This is the item that will be purchased when you pay the vendor. Make sure that you have the right item selected and displayed in the large main panel. If you pay one of the smaller icons, it will still deliver the item in the large main panel!
3. Search Click the search icon to start a search through the vendor's items.
4. Buy as Gift Button If you would like to purchase a specific item as a gift for a friend, click this button to start the process. Make sure that the gift you would like to buy is displayed in the large main panel!
5. Arrows These arrows scroll through sections. Within each section are smaller icons - click one of those to put the product up on the main panel for purchase.
No comments:
Post a Comment